Excel HCR - Greater Than
Highlight Cell Rules - Greater Than
Highlight Cell Rules is a premade type of conditional formatting in Excel used to change the appearance of cells in a range based on your specified conditions.
Greater Than... is one of the options for the condition.
Here is the Highlight Cell Rules part of the conditional formatting menu:

Highlight Cell Rule - Greater Than Example
The "Greater Than..." Highlight Cell Rule will highlight a cell with one of the appearance options based on the cell value being greater than to your specified value.
The specified value is typically a number, but it also works with a text value.
In this example, the specified value will be "65".
You can choose any range for where the Highlight Cell Rule should apply. It can be a few cells, a single column, a single row, or a combination of multiple cells, rows and columns.
Let's apply the rule to the HP values.
"Greater Than..." Highlight Cell Rule, step by step:
- Select the range
C2:C8for HP values
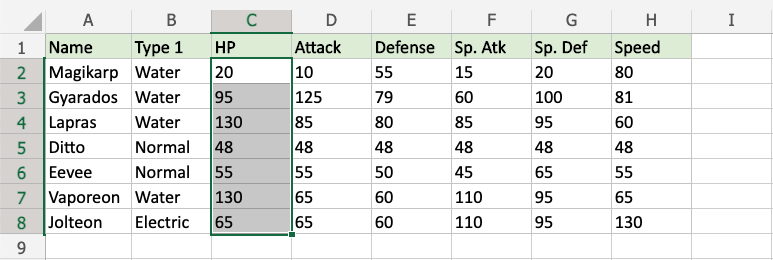
- Click on the Conditional Formatting icon
 in the ribbon, from Home menu
in the ribbon, from Home menu - Select Highlight Cell Rules from the drop-down menu
- Select Greater Than... from the menu
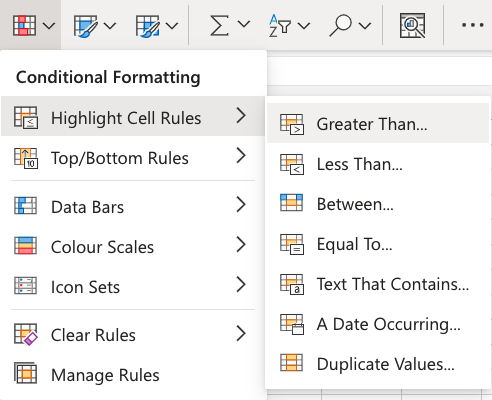
This will open a dialog box where you can specify the value and the appearance option.
- Enter
65into the input field - Select the appearance option "Green Fill with Dark Green Text" from the dropdown menu
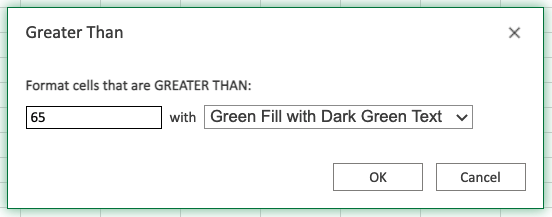
Now, the cells with values greater than "65" will be highlighted in green:
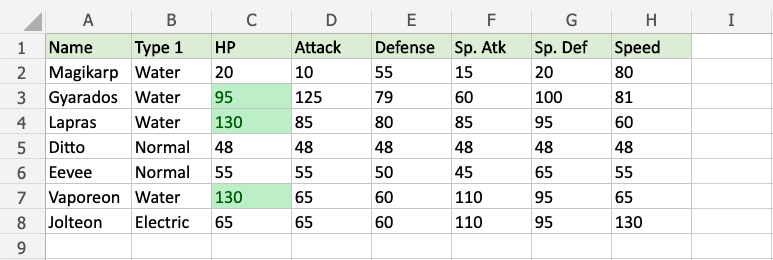
Gyarados, Lapras and Vaporeon have HP values greater than 65, so they are highlighted.
Note: Jolteon's HP value is 65, but is not highlighted, since the rule does not include the specified value itself.
Note: You can remove the Highlight Cell Rules with Manage Rules.
Highlight Cell Rule - Greater Than Example (with Text)
The "Greater Than..." Highlight Cell Rule also works with text values.
Excel will use alphabetical order (A-Z) to highlight the text values that start with a letter that is later in the alphabet than the specified value.
In this example, the specified text value will be "Gyarados".
You can choose any range for where the Highlight Cell Rule should apply. It can be a few cells, a single column, a single row, or a combination of multiple cells, rows and columns.
Let's apply the rule to the Name values.
"Greater Than..." Highlight Cell Rule, step by step:
- Select the range
A2:A8for Name values
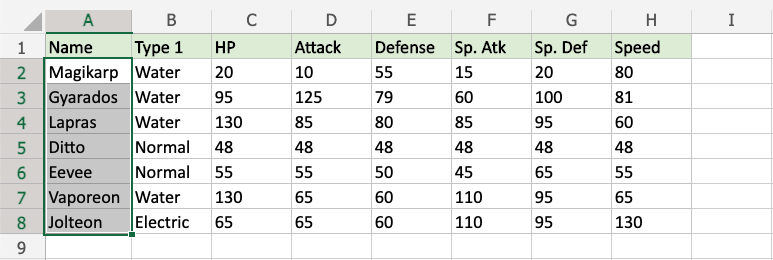
- Click on the Conditional Formatting icon
 in the ribbon, from Home menu
in the ribbon, from Home menu - Select Highlight Cell Rules from the drop-down menu
- Select Greater Than... from the menu
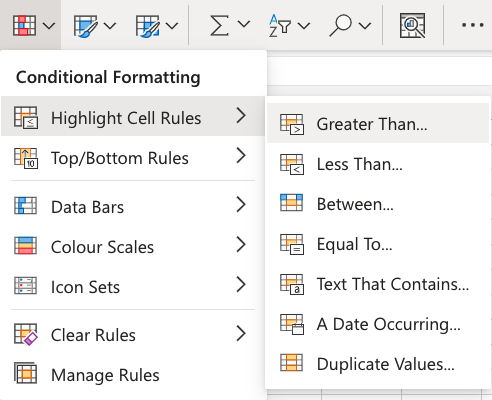
This will open a dialog box where you can specify the value and the appearance option.
- Enter
Gyaradosinto the input field - Select the appearance option "Yellow Fill with Dark Yellow Text" from the dropdown menu
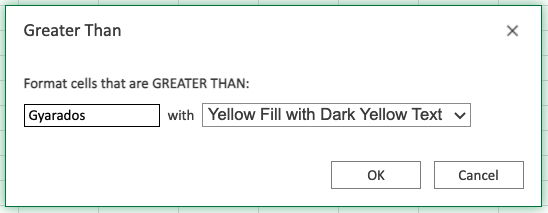
Now, the cells with text values later in the alphabet than "Gyarados" will be highlighted in yellow:
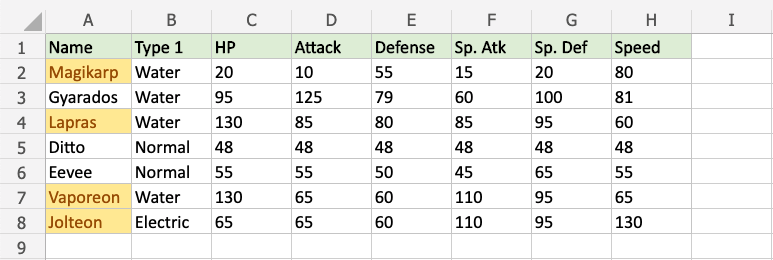
Magikarp starts with "M", Lapras with "L", Vaporeon with "V", and Jolteon with "J".
"M", "L", "V", and "J" are all later in the alphabet than "G", which Gyarados starts with, so these all are highlighted.
But, what about the rest of the letters in the text value?
Let's see what happens if we add a fictional pokemon with a new name:
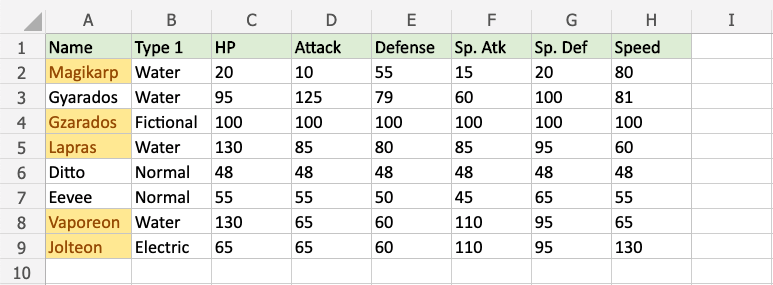
Notice that the fictional "Gzarados" is highlighted.
The Excel condition checks each letter in the specified text value from left to right.
Because the "z" in "Gzarados" comes later in the alphabet than the "y" in "Gyarados", this is considered Greater Than and is highlighted.


